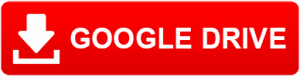Trong quá trình làm việc, máy tính sử dụng hệ điều hành Windows 7 của người dùng có thể gặp phải tình trạng lỗi âm thanh hoặc mất âm thanh… khiến công việc bị gián đoạn.
Đang xem: Cách cài âm thanh cho win 7
Bạn đã kiểm tra lại các thiết bị kết nối, volume… tuy nhiên vẫn không phát hiện ra nguyên nhân.
Trong trường hợp đó, rất có thể driver âm thanh của thiết bị đã gặp vấn đề. Đừng lo lắng, bài viết dưới đây anhhung.mobi sẽ giúp bạn biết cách cài đặt Driver âm thanh Win 7 và cách khắc phục một cách nhanh chóng và hiệu quả.
Có thể bạn quan tâm:
Nội dung gồm:
Tại sao cần cài driver âm thanh cho win 7?Cách kiểm tra máy tính windows 7 có thiếu Driver âm thanh không? Hướng dẫn cài đặt Driver âm thanh Win 7
Tại sao cần cài driver âm thanh cho win 7?
Driver (trình điều khiển) là chương trình phần mềm giao tiếp với hệ điều hành của máy tính và với các phần mềm khác, từ đó đảm bảo việc thiết bị phần cứng luôn hoạt động.

Cài đặt Driver âm thanh cho Win 7
Cũng giống như trình điều khiển card đồ hoạ, trình điều khiển âm thanh trên máy tính có vai trò hết sức quan trọng trong toàn bộ hệ thống nói chung.
Bởi, nếu thiết bị không thể nhận diện trình điều khiển âm thanh hoặc không có các trình điều khiển âm thanh USB thì hệ điều hành sẽ không thể nói, không thể phát được âm thanh USB, từ đó dẫn đến việc không thể sử dụng hoặc điều khiển được.
Lúc này, Driver âm thanh Win sẽ đóng vai trò là trình dịch chính xác, nhằm duy trì hoạt động giao tiếp này.
Một số phần mềm liên quan:
1. Đảm bảo âm thanh hoàn hảo
Driver tạo sự giao tiếp với hệ điều hành Windows 7, giúp người dùng có thể nghe nhạc từ loa của mình.
Đồng thời, trình điều khiển này cũng sẽ dịch từ dữ liệu thành tín hiệu âm thanh, đảm bảo việc nghe hiểu và cảm nhận tốt của người dùng.
Thông thường, khi mới mua máy tính mà chưa cài Driver thì âm thanh của thiết bị sẽ không được trong hoặc không đúng tiếng.
Chính vì thế, cài đặt Driver âm thanh Win 7 được coi là giải pháp hữu hiệu giúp âm thanh máy tính có thể nghe âm thanh trong và chuẩn xác hơn.
2. Tùy chỉnh âm thanh
Sau khi cài đặt Driver âm thanh, người dùng có thể nghe phát đa dạng âm thanh ở các định dạng như: mp3, mp4, wma hay m4a…
Tiếp đó, với trình điều khiển này, quá trình tùy chỉnh chuyên sâu cũng được thực hiện dễ dàng. Dẫn chứng như việc chỉnh âm thanh theo sở thích, có thể là các bản nhạc Dance, nhạc Remix…
Ngoài ra, Driver với việc sở hữu các bộ giải mã bên trong còn có khả năng khuếch đại âm thanh cho máy tính, từ đó mang đến âm thanh với chất lượng tuyệt vời.
3. Quản lý thiết bị
Driver có thể dễ dàng quản lý tập trung từ Windows Device Manager trên máy tính của người dùng.
Do đó, bên cạnh chức năng trình dịch, Driver âm thanh Win 7 là nhân tố quan trọng, giúp toàn bộ việc quản lý thiết bị trở nên đơn giản hơn.
Cách kiểm tra máy tính windows 7 có thiếu Driver âm thanh không?
Trường hợp máy tính của người dùng không nghe được âm thanh rất có thể là chưa cài đặt Driver nhưng cũng có thể do driver âm thanh cũ bị lỗi.
Để chắc chắn hơn về điều này, kiểm tra máy tính có Driver âm thanh Win 7 hay không, bạn có thể làm theo các bước như sau:
Bước 1:
Bạn chỉ cần click chuột phải vào “Computer” và ấn chọn “Manager“

Người dùng nhấn chọn “Manager” để bắt đầu kiểm tra
Bước 2:
Tiếp đó, nhấn chọn mục “Device Manager“

Kiểm tra trong mục này để xác nhận máy tính của bạn có Driver âm thanh không
Nếu chưa có Driver thì bạn sẽ thực hiện cài đặt theo hướng dẫn ở phần sau nhé. Cũng rất đơn giản thôi vì đã có phần mềm hỗ trợ tích hợp, việc của bạn là tiến hành thực hiện tất cả các hướng dẫn dưới đây.
Hướng dẫn cài đặt Driver âm thanh Win 7
Để cài đặt bạn hãy tải file dưới đây về máy:
Link tải qua Google Drive:
Link tải qua Fshare:
Sau khi tải Driver âm thanh Win 7 về máy, người dùng thực hiện theo các bước sau để cài đặt thành công trình điều khiển trên thiết bị.
Video hướng dẫn chi tiết:
Bước 1:
Người dùng click file “mb_driver_audio_realtek_azalia_6series (1)“

Tiếp tục nhấn vào “Run”
Bước 2:
Đợi trong ít phút để quá trình khởi chạy file được thực hiện

Giao diện màn hình khi khởi chạy file
Bước 3:
Kết thúc việc khởi chạy file, người dùng mở theo đường dẫn sau: “C/Users/Administrator/Download/Realtek“

Tại cửa sổ xuất hiện, bạn tìm đến file “Setup”
Bước 4:
Ngay sau đó, cửa sổ mới cũng sẽ được hiển thị ra, người dùng chọn “Next“

Nhấn nút “Next”
Bước 5:
Người dùng click vào “Yes, I want to restart my computer now”

Kế đó nhấn chọn “Finish” để kết thúc
Bước 6:
Tại giao diện màn hình chính của máy tính, bạn bấm nút “Start“, sau đó mở “Control Panel“

Tiếp tục nhấn mở “Hardware and Sound”
Bước 7:
Chọn mục “Realtek HD Audio Manager“

Click để mở “Realtek HD Audio Manager”
Bước 8:
Chọn biểu tượng màu vàng ở góc phải màn hình.

Người dùng click vào biểu tượng màu vàng theo hình mũi tên
Bước 9:
Nhấn chọn “Disable front panel jack detection“

Cuối cùng nhấn “OK”
Như vậy là quá trình cài đặt Driver âm thanh Win 7 đã được hoàn tất. Bạn có thể khởi động lại máy và sử dụng các tính năng của driver đã được cài.
Đơn giản phải không nào, bắt đầu tải, cài đặt và trải nghiệm những âm thanh thú vị theo sở thích của cá nhân từ trình điều khiển Driver ngay thôi.
Lời kết:
Trên đây là những thông tin giúp bạn hiểu thêm về Driver âm thanh Win 7, lý do tại sao cần cài Driver trên máy tính, cách kiểm tra thiết bị đã có trình điều khiển này hay chưa.
Đồng thời, với hướng dẫn cài đặt chi tiết, mong rằng sẽ đơn giản hóa quá trình này, giúp việc thiết lập trên máy tính của bạn trở nên dễ dàng và nhanh chóng hơn.