Cách 1: Thay đổi tốc độ làm tươi màn hình
Tốc độ làm tươi là số lần trong một giây hình ảnh được làm mới. Nói chung tốc độ làm tươi cao hơn tạo ra hình ảnh mượt mà hơn. Và một tốc độ làm tươi phù hợp với màn hình máy tính sẽ có thể sửa được lỗi màn hình máy tính bị nhấp nháy liên tục. Vì vậy, chúng ta có thể thay đổi tốc độ làm tươi màn hình để tìm ra tốc độ phù hợp nhất với màn hình máy tính của bạn.
Đang xem: Vô hiệu hóa cảnh báo error reporting cho windows
Các bước thực hiện:
Nhấp chuột phải vào màn hình máy tính của bạn và chọn Display settings.
Ở mục Multiple displays các bạn nhấn chuột vào Advanced display settings.
Click vào Display adapter properties for Display 1.
Ở tab Monitor, các bạn chọn tốc độ làm tươi phù hợp nhất với màn hình máy tính của bạn ở mục Screen refresh rate. Sau đó nhấn OK để lưu lại.
Bây giờ bạn hãy kiểm tra xem Lỗi màn hình laptop nhấp nháy liên tục đã khắc phục được chưa? Nếu có, thì tuyệt vời! Nhưng nếu vẫn chưa được, đừng lo lắng, hãy chuyển sang cách sửa lỗi tiếp theo ngay bên dưới.
Cách 2: Cập nhật driver cho máy tính
Một trong những nguyên nhân phổ biến nhất gây ra lỗi màn hình laptop bị giật là driver bị lỗi thời. Nó có thể là graphics driver, chipset driver hoặc monitor driver. Vì vậy, chúng ta nên cập nhật các driver này để xem liệu nó có khắc phục được sự cố hay không. Có hai cách để cập nhật driver máy tính đó là: thủ công hoặc tự động.
Cập nhật driver máy tính theo cách thủ công.
Bạn có thể cập nhật driver theo cách thủ công bằng cách truy cập trang web của nhà sản xuất. Và tiến hành tìm kiếm driver mới nhất cho card đồ họa, chipset hay là màn hình của máy tính bạn. Đảm bảo chọn driver tương thích với kiểu máy tính và phiên bản Windows của bạn.
Tự động cập nhật driver cho máy tính.
Nếu bạn không có thời gian, sự kiên nhẫn hoặc kỹ năng máy tính để cập nhật driver theo cách thủ công. Bạn có thể tự động thực hiện điều đó bằng cách sử dụng các phần mềm cập nhật driver tự động. Bạn không cần phải biết chính xác hệ thống máy tính của bạn đang chạy, bạn không cần phải mạo hiểm tải xuống và cài đặt driver bị lỗi, và bạn không cần phải lo lắng về việc mắc lỗi khi cài đặt. Các phần mềm này sẽ giúp bạn hoàn thành việc này một cách dễ dàng.
Sau khi cập nhật driver thành công thì bạn tiến hành khởi động lại máy tính. Theo dõi máy tính của bạn và xem lỗi màn hình nhấp nháy win 10 đã giải quyết được chưa.
Cách 3: Tắt Problem Reports and Solution Control Panel Support và Windows Error Reporting Service
Problem Reports and Solution Control Panel Support và Windows Error Reporting Service là hai dịch vụ Windows đôi khi gây ra lỗi màn hình máy tính bị chớp tắt liên tục. Vì vậy, chúng ta có thể vô hiệu hóa chúng và xem lỗi có khắc phục được hay không.
Các bước thực hiện:
Nhấn đồng thời tổ hợp phím Windows + R trên bàn phím để mửa cửa sổ Run. Sau đó gõ services.msc và nhấn Enter .
Tìm đến Problem Reports and Solution Control Panel Support. Nhấp chuột phải vào nó và chọn Stop.
Tiếp tục tìm đến Windows Error Reporting Service. Bạn cũng nhấp chuột phải vào nó và chọn Stop .
Xem thêm: Giới thiệu cá sấu hỏa tiễn trắng, cá sấu hỏa tiễn
Kiểm tra xem lỗi màn hình máy tính bị nhấp nháy liên tục đã giải quyết được chưa.
Trên đây là những chia sẻ của Bệnh viện Công nghệ 88 về cách sửa Lỗi màn hình laptop nhấp nháy liên tục trên Win 10. Hy vọng có có thể giúp bạn khắc phục được vấn đề. Nếu có bất kỳ thắc mắc hay đóng góp gì xin mời các bạn gửi ý kiến vào phần bình luận bên dưới.
Dịch vụ chuyên nghiệp Đội ngũ kĩ thuật viên lành nghề, tư vấn đúng bệnh trước khi tiến hành sửa chữa Tiết kiệm, giá rõ ràng không thêm phí. Xem trực tiếp, lấy ngay với hơn 80% số dịch vụ. Với dịch vụ sửa chữa nhiều giờ: kí tên trên linh kiện, chụp hình đảm bảo minh bạch, an tâm. Vệ sinh Laptop chỉ 100.000 VNĐ – Tặng thêm 1 trong 3 phần quà Balo, Chuột không dây hoặc thẻ USB Bảo hành nghiêm chỉnh tất cả các dịch vụ Linh kiện thay thế đầy đủ tem, bảo hành nghiêm chỉnh Hậu mãi, chăm sóc khách hàng cẩn thận Hoàn tiền 100% nếu không hài lòng về dịch vụ.
Hướng dẫn sử dụng Windows 10 error reporting
Dịch vụ báo cáo lỗi trên Windows 10( Windows 10 error reporting) được thiết kế để giúp đảm bảo máy tính của bạn hoạt động một cách tốt nhất. Cách hoạt động của (WER) như là trung tâm thông báo cho Microsoft về các vấn đề của người dùng gặp phải khi sử dụng hệ điều hành Windows.
Đây là chức năng được cài đặt mặc định( default settings) trên máy. Tuy nhiên, người dùng hoàn toàn chủ động trong việc kích hoặc tắt chế độ này. Hướng dẫn dưới đây của Ngọc Nguyễn Store sẽ giúp bạn sử dụng Windows 10 error reporting hiệu quả.
Dịch vụ Windows 10 error reporting hoạt động như thế nào?Tính năng dịch vụ báo cáo lỗi Windows 10 tập trung vào việc phát hiện các sự cố phần cứng và phần mềm và báo cáo cho Microsoft. Với cơ sở dữ liệu về các vấn đề có thể xảy ra khi sử dụng Windows 10, sau đó Microsoft có thể gửi giải pháp để khắc phục sự cố.
Khi làm việc với máy tính, một số người dùng gặp phải thông báo pop up hoặc cảnh báo yêu cầu gửi báo cáo sự cố. Windows error report thường báo cáo các lỗi hệ thống, chương trình gặp sự cố, tải dữ liệu không đúng cách hoặc lỗi hệ điều hành. Windows sẽ nhắc người dùng gửi báo cáo lỗi trực tuyến đến Microsoft để phân tích và có giải pháp chuyên sâu hơn trong tương lai. Báo cáo sự cố có thể bao gồm tên chương trình, ngày, thời gian lỗi và phiên bản.
Có nên tắt dịch vụ Windows error reporting?Người dùng Windows thường vô hiệu hóa Windows error reporting bởi vì lý do thiếu dung lượng hoặc để bảo vệ quyền riêng tư.
Tuy nhiên, kích hoạt Windows error reporting thường mang lại các lợi ích sau cho người dùng:
– Windows error reporting báo cáo lỗi khi người dùng sử dụng Windows giúp Microsoft phát triển các gói dịch vụ tiên tiến hơn để xử lý các trục trặc trong tương lai. Việc này sẽ giúp trải nghiệm người dùng tốt hơn với Windows 10 dựa trên thông tin thu thập được.
Hướng dẫn cách tắt Windows error reportingWindows 10 có giao diện đồ họa hơi khác để vô hiệu hóa Windows error reporting. Các phiên bản thấp hơn Windows 10 có Windows error reporting trong Action Center Setting. Trên Windows 10, đó là chức năng Security & Maintenance function yêu cầu làm việc với registries.
Cách 1: Sử dụng Command để tắt Window 10 Error Report- Sử dụng phím tắt, nhấn phím Windows + R. Lệnh này sẽ mở ra hộp thoại Run. Bạn gõ service.msc
– Di chuyển con trỏ đến Windows Error Reporting Service và nhấp chuột phải vào nó.
– Xác định vị trí Startup types và trỏ vào ô để xem danh sách menu thả xuống
– Nhấp vào Disabled ở cuối danh sách.Nhấp vào ‘OK hoặc Apply để hoàn thành thao tác.
Đóng cửa sổ dịch vụ để thoát. Bây giờ quá trình tắt Windows Error Reporting đã được hoàn thành.
Trong một số trường hợp, Startup type bị tắt và có thể xuất hiện dưới dạng màu xám. Điều đó có nghĩa là người dùng cần quyền quản trị để tiếp tục quá trình. Do đó, bạn cần đăng xuất và đăng nhập như một quản trị viên. Hoặc mở cửa sổ quản trị bằng cách nhấn phím Windows + X.
Cách 2: Sử dụng Registry Editor
Sử dụng Registry Editor là một cách khác để vô hiệu hóa Windows 10 Error Reporting Service. Nhưng trước tiên, bạn cần kiểm tra các báo cáo lỗi bằng cách:- Xác định vị trí Control Panel từ Start up Windows- Nhấp vào Control Panel>System and Security> Security and Maintenance- Xem Report problems. Theo mặc định, báo cáo sự cố sẽ hiển thị trên ‘On’- Xác định vị trí tệp như sau:HKEY_LOCAL_MACHINE/SOFTWARE/Microsoft/Windows/Windows Error
– Ở bên phải cửa sổ xuất hiện, xác định vị trí registry key trong hộp thoại.- Nhấp vào tùy chọn ‘disabled’ để hộp thoại xuất hiện. Thay giá trị ’0, bằng’ 1.- Nếu không có giá trị như trên thì bạn hãy tạo một cái mới có cùng tên, ‘Disabled’.Sau đó, đặt giá trị 32-Bit DWORD bit mới thành ‘1.Nhấn ‘OK, để thay đổi.
Để kiểm tra xem Windows error reporting service đã tắt hay chưa, bạn thực hiện như sau:
Để bật lại Windows error reporting service, chỉ cần đặt giá trị disabled về 0. Một lựa chọn khác là xóa disabled .
Xem thêm: Ý Nghĩa Của Second Thought Trong Tiếng Anh Việt “Second Thought”
Để tạo DWORD mới từ trình registry editor, người ta cần xác định vị trí Edit > New trên menu.
Trên đây là cách kích hoạt hoặc vô hiệu hóa Windows error reporting service, tính năng này khá hay và sẽ có ích cho người dùng Windows lâu dài, tốt nhất các bạn
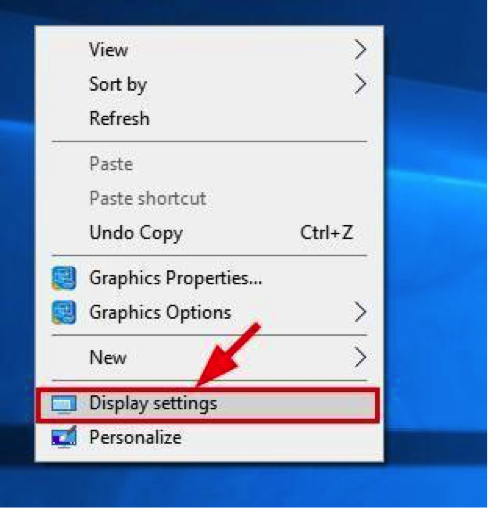
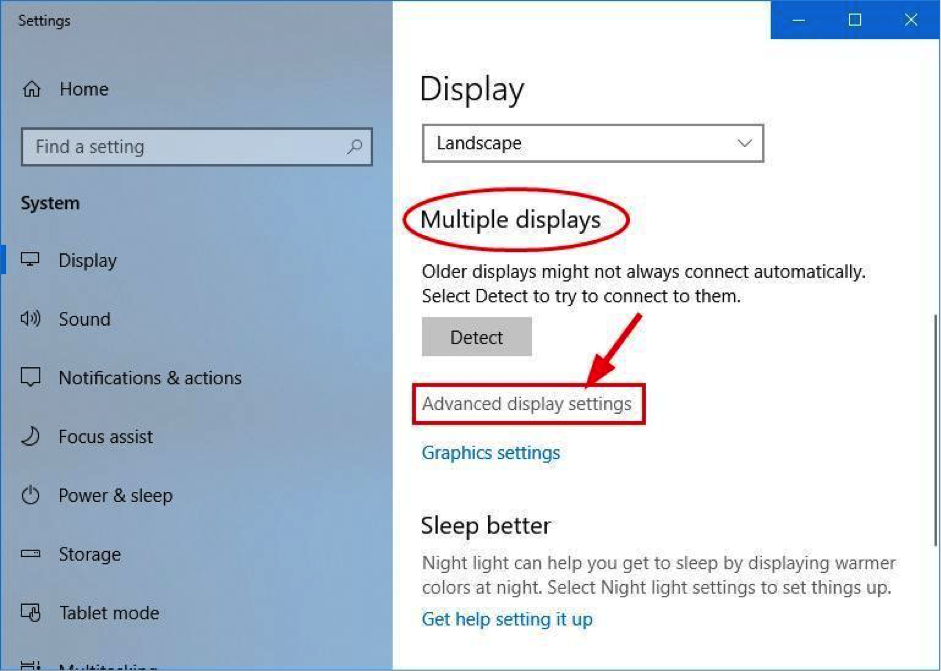
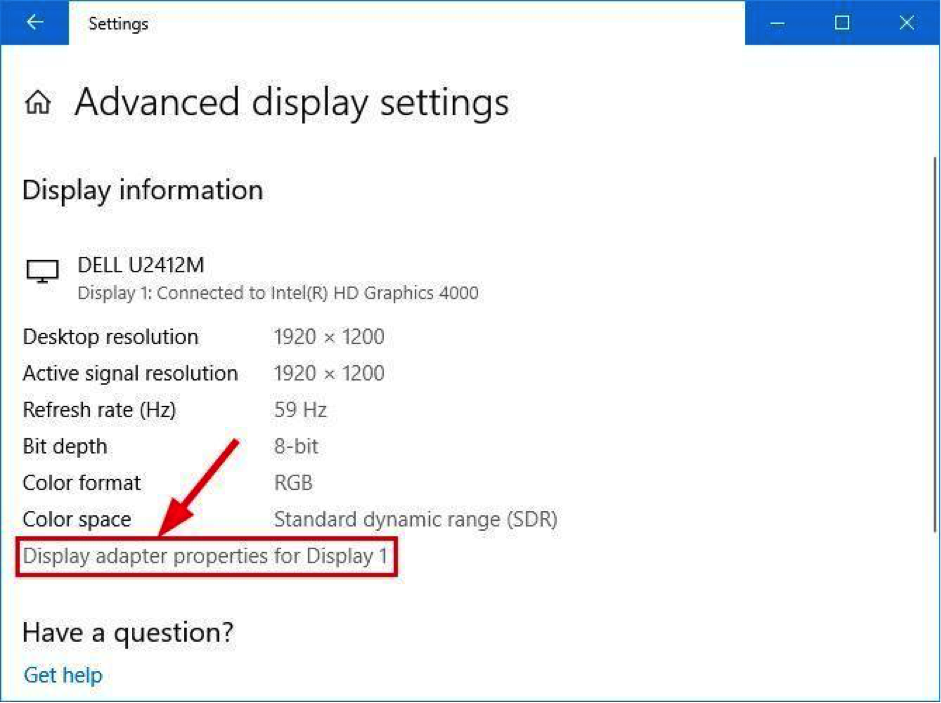
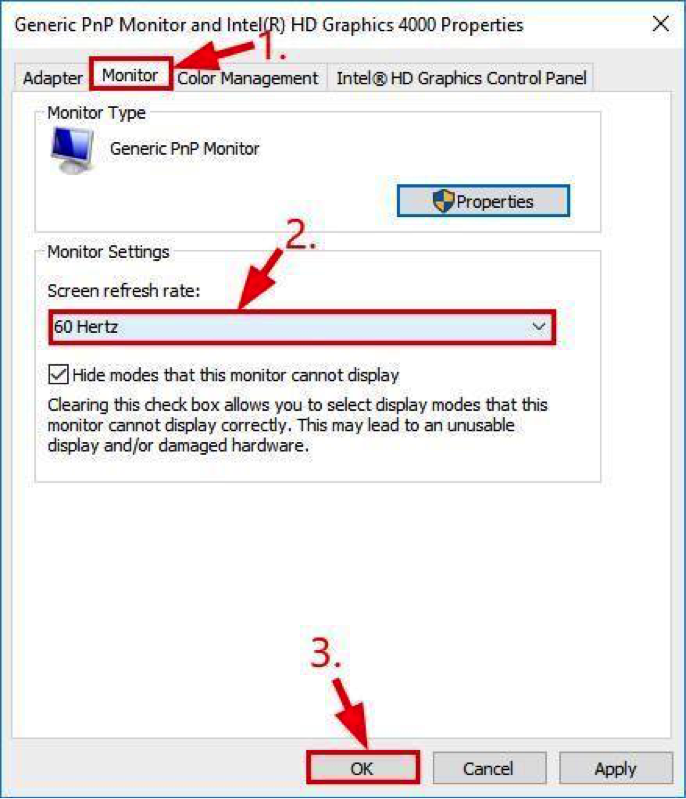
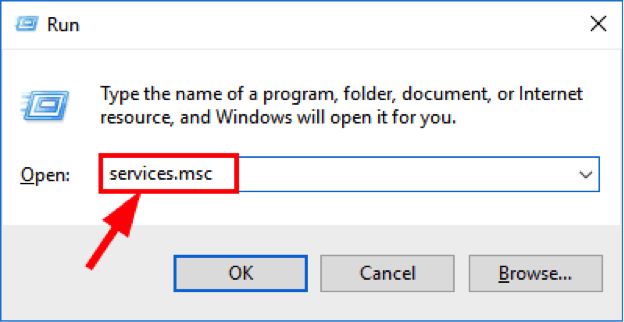
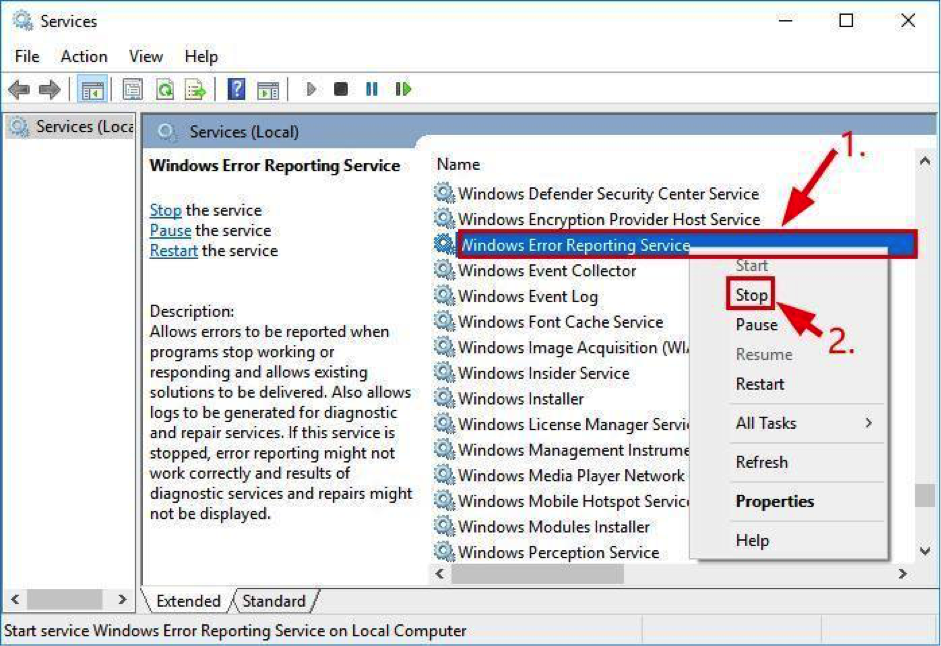
.jpg)
.jpg)
.jpg)
.jpg)