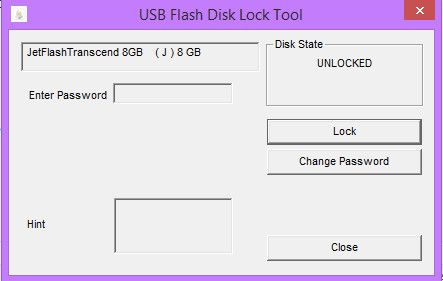Format USB sẽ giúp USB của bạn sửa được một số lỗi cơ bản trong quá trình sử dụng, ngoài ra còn cho phép khôi phục bộ nhớ về mặc định ban đầu của nhà sản xuất.
Đang xem: Cách format usb trên máy tính đơn giản và an toàn nhất
Format USB là gì?
Format USB có thể hiểu là đưa USBtrở lại trạng thái bình thường ban đầu và có thể sử dụng được như mới. Quá trình format USB cũng sẽ giúp làm sạch các dữ liệu USB đã chứa bên trong.Đây là một cụm từ ghép giữa Format và USB. Format (Định dạng), là hành động chỉ việc thay đổi các thành phần của một thứ gì đó.
Còn USB, viết tắt của Universal Serial Bus, đây là một chuẩn kết nối tuần tự đa chức năng trên máy tính. Được phát hành vào năm 1996 và duy trì cho tới nay bởi tổ chức USB-IF, nay đã có tới bốn thế hệ USB gồm 1.x, 2.0, 3.x và 4.0. USB được dùng để kết nối các thiết bị ngoại vi với máy tính, với nhiều chuẩn khác nhau mà bạn thường nghe thấy như Type-A, Type-B, Type-C,…
Cách Format USB trên máy tính Windows 10
Cách Format USB trên máy tính Windows 10 rất đơn giản, nhưng trước khi thực hiện bạn hãy đảm bảo đã sao lưu hết các dữ liệu quan trọng nhé. Cách thao tác như sau:
Bước 1: Cắm USB vào máy tính và nhấn tổ hợp phím Windows + E để mở Library. Bước 2: Nhấn vào dòng This PC để hiển thị tất cả các ổ lưu trữ. Bước 3: Tại đây, bạn nhấn chuột trái một lần vào ổ USB, sau đó nhấn chuột phải Nhấn một lần vào ổ USB, sau đó chọn vào dòng Format.
Bước 4: Tại đây sẽ có một cửa sổ mới hiện ra, bạn hãy nhấn vào Restore device defaults. Tại dòng File system bạn “nên” chọn vào NTFSthay vì FAT32. Cuối cùng là dòng Quick Format bạn có thể tick chọn hoặc không tuỳ ý. Sau khi hoàn tất, nhấn Start.
Tùy chọn khi format USB trên máy tính
Bước 5: Khi cửa sổ WARNING như bên dưới hiện ra, bạn hãy chọn OK và chờ quá trình hoàn tất là xong.
Cách Format USB chỉ đơn giản như vậy thôi. Nếu thấy hữu ích hãy chia sẻ cho nhiều người cùng biết nhé. Chúc bạn thao tác thành công!
Format USB là cứu cánh khi USB của bạn gặp lỗi trong lúc sử dụng. Đồng thời, đây còn là cách khôi phục trạng thái của USB về mặc định. Dưới đây là các hướng dẫn giúp bạn định dạng lại USB trên laptop Windows 7/10, Macbook đúng cách và giới thiệu những phần mềm hỗ trợ format USB tốt nhất hiện nay.
Format USB là gì?
Một cách đơn giản, format USB là xóa hoàn toàn dữ liệu và tệp trong bộ nhớ USB. Trong quá trình sử dụng USB, đôi lúc có thể xảy ra các sự cố hoặc bộ nhớ của USB đã đầy. Vì vậy cần phải thực hiện kỹ thuật mang tên format USB để xóa hoàn toàn dữ liệu, tệp và làm sạch bộ nhớ. Quá trình format USB cũng sẽ giúp bạn khôi phục trạng thái USB như mới và có thể sử dụng được.
Các hệ thống file USB thông dụng hiện nay
Hệ thống file là chìa khóa để hệ điều hành hiểu được dữ liệu. Một hệ điều hành không thể đọc dữ liệu trên ổ đĩa mà được không hỗ trợ hệ thống file được định dạng. Khi bạn định dạng đĩa, hệ thống tệp bạn chọn về cơ bản sẽ chi phối thiết bị nào có thể đọc hoặc ghi vào ổ đĩa.
FAT32, ex
FAT và NTFS là những hệ thống tệp phổ biến trên Windows 10 còn với hệ điều hành mac
OS thông thường là APFS và HFS +. Chọn một hệ thống file để thiết bị của bạn có thể đọc được là một điều không hề đơn giản. Nếu không tìm hiểu kỹ có thể nhầm lẫn giữa các thiết bị hay hệ điều hành nào hỗ trợ dạng file của USB.
Hướng dẫn Cách Format USB trên máy tính Windows 7/10
Cách Format USB File Explorer
Cho dù bạn đang chạy Windows XP, Windows 7, Windows 8.1 hay Windows 10, các bước về cơ bản để format rất giống nhau.
Bước 1: Cắm USB vào ổ trên PC, laptop
Bước 2: Mở Windows File Explorer và truy cập “This PC”
Bước 3: Bấm chuột phải vào ổ đĩa USB và chọn “Format”
Thay đổi trên USB trong Volume Label
Bước 5: Màn hình xuất hiện một cảnh báo, bấm “OK” để tiếp tục. Cuối cùng chọn “OK” một lần nữa sau quá trình format.
Chọn OK để hoàn thành các bước format USB
Format USB Bằng Command Prompt
Bước 1: Mở Start Menu gõ “CMD”, sau đó nhấn chuột phải vào kết quả tìm thấy chọn “Run as Administrator”.
Xem thêm: Giới thiệu cá sấu hỏa tiễn trắng, cá sấu hỏa tiễn
Bước 2: Kết nối USB muốn format với máy tính.
Bước 3: Nhập lệnh “diskpart”.
Bước 4: Tiếp tục nhập lệnh “list disk” -> nhấn Enter để hiển thị các ổ cứng đang có trong máy.
Bước 5: Xác định ổ đĩa muốn định dạng bằng cách nhập cú pháp “select + thứ tự”. Ví dụ bạn muốn chọn USB 8GB cần dụng lệnh select disk 3.
Bước 6: Nhập “clean” để xóa toàn bộ dữ liệu
Bước 7: Nhập lần lượt các lệnh nhấn Enter mỗi lệnh để xác nhận
list diskcreate partition primaryactive
Bước 8: Định dạng và đặt tên cho USB
Format fs=”định dạng” label=”tên usb” quick
b Nhập “exit” để kết thúc.
Phân Biệt Black Box Test Và White Box Test, Sơ Lược Một Số Kỹ Thuật Trong Black Box Test
1. Any Drive Formatter 3
Link tải về
4. Transcend Jet
Flash m
Fomat Utility (Chip Solid State System)
Link tải về
5. Jet
Flash Online Recovery
Không cần cài đặt khi sử dụng.
Link tải về
Một số dòng USB đang được bán tại Nguyễn Kim
USB Kingston
USB Sandisk
USB Toshiba
Nếu bạn muốn được tư vấn thêm về phụ kiện chính hãng hiện đang có tại Nguyễn Kim, hãy liên hệ ngay với chúng tôi qua những kênh sau đây để được hỗ trợ nhanh nhất:
Hotline: 1800 6800 (miễn phí)
anhhung.mobi
Chat: Facebook Nguyen
Kim (anhhung.mobi) hoặc Website anhhung.mobi
Trung tâm mua sắm Nguyễn Kim trên toàn quốc
Sau khi format có thể mất dữ liệu. Vì vậy, trước khi format USB, bạn cần lưu dữ liệu ở một nơi khác. Thông tin đến bạn
/fptshop.com.vn/uploads/images/2015/Tin-Tuc/Khang/082017/cach-format-usb-tren-may-tinh-1.png)
/fptshop.com.vn/uploads/images/2015/Tin-Tuc/Khang/082017/cach-format-usb-tren-may-tinh-2.png)
/fptshop.com.vn/uploads/images/2015/Tin-Tuc/Khang/082017/cach-format-usb-tren-may-tinh-3.png)
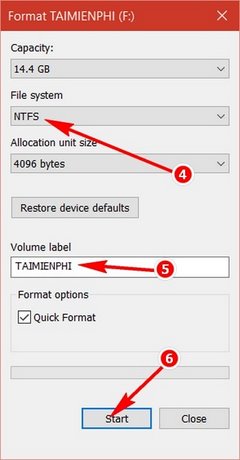
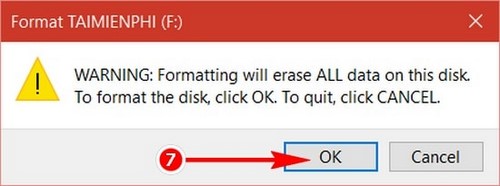

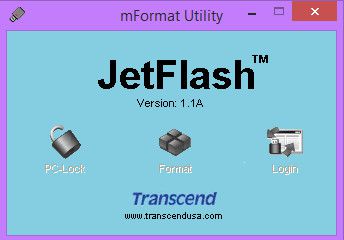
 </strong></h3>
<p>Link tải về</p>
<h3><strong>7. Công cụ Patriot Memmory Format & Restore(chip Phison)</strong></h3>
<p>Không bắt buộc cài đặt khi và hỗ trợ Format USB</p>
<p>Link tải về</p>
<h3><strong>8. Công cụ Kingston Format Utility(Phison)</strong></h3>
<p><figure class=)